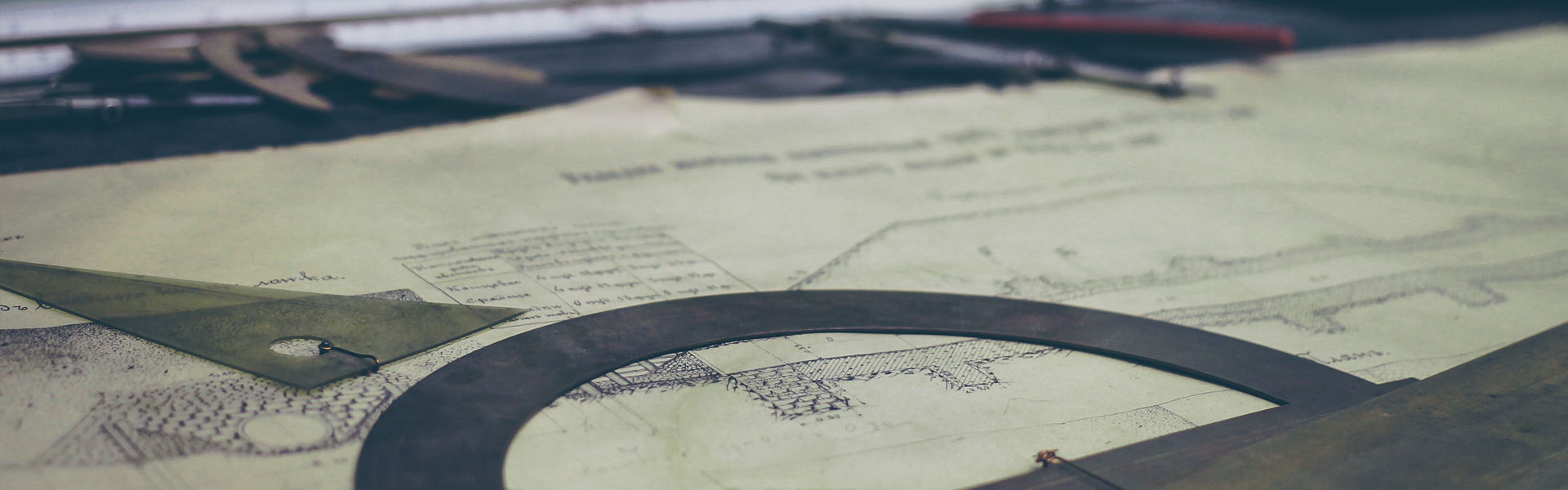***** 이클립스 사용팁 및 단축키 모음 *******
초보 개발자로서 프로젝트에 참가를 하게 되었을때 기존 개발자들이 사용하는 환경 그대로 세팅을 강제적으로 물려받게 되는 경우가 있는데요. 그래도 이클립스 단축키 같은건 바뀌지 않으니 알아두면 유용하게 써먹을 수 있습니다.
저같은 경우는 특히 ALT + SHIFT + A 세로로 일괄 입력하는 단축키는 많이 쓰이더군요.
그리고 Refectoring 단축키도 참 유용합니다.
===== 추천 유용한 단축키 =====
2. ALT + SHIFT + A 에디터 모드 입니다. 다량의 데이터를 복사 붙여넣게 할때 유용합니다.3. CTRL + K 블럭된 단어, 문자열을 찾을때 유용합니다. 4. CTRL + Q 가장 최근 편집한 위치로 이동. 5. CTRL + T 모든 파일 찾을때. |
===== 실행 ===== |
===== 소스 네비게이션 ===== 1. Ctrl + 마우스커서(혹은 F3) : 클래스나 메소드 혹은 멤버를 상세하게 검색하고자 할때 |
===== 문자열 찾기 ===== |
===== 소스 편집 ===== 1. Ctrl + Space : 입력 보조장치(Content Assistance) 강제 호출 => 입력하는 도중엔 언제라도 강제 호출 가능하다. |
===== 템플릿 사용 ===== |
===== 메소드 쉽게 생성하기 ===== |
===== organize import =====
|
===== 소스 코드 형식 및 공통 주석 설정 =====
===== JAVA Doc 생성 ===== |
|
===== Refactoring ===== 1. Pull Down : 수퍼클래스의 멤버나 메소드를 하위 클래스로 내리는 행위2. Push Up : 하위 클래스의 멤버나 메소드를 상위 클래스로 올리는 행위 |
ctrl + shift + o : 필요한 import 문을 모두 넣어준다. |
===== Window 이동 ===== |
===== 디버깅 단축키 ===== |
=== Refactoring 단축키 Shift + ALT + 알파벳 : Refactoring을 위한 단축키 임.=== RUN 단축키 Ctrl + F11 : 이전에 실행되었던 Run파일 실행. |
TIP |
||
|
Eclipse 단축키 확인 및 변경 Eclipse의 모든 단축키는 그 동안 다른 툴에서 자신의 손에 익숙한 단축키들이 있다면 이 메뉴에서 단축키들을 변경하는 것이 가능하다. | ||
'IT이야기 > Tools' 카테고리의 다른 글
| Oracle 설치 없이 Toad 실행 (0) | 2016.06.15 |
|---|